Check this blog for a cool tip on how to align your model to a background image, so that you can then render it and open it in Photoshop to place the real photo and do further editing,
http://people.bureauofarchitects.com/forum/topics/2275696:Topic:3471
Cheers!
Latest
Friday, November 7, 2008
Tuesday, November 4, 2008
Viewport Access
Here are 3 tips for a quicker access to your viewports.
- When you have a maximized viewport you can shuffle to the next by pressing ctrl+tab. This avoids having to double click, coming back to the default 4view and double clicking on the next view.
- But if you do like the clicking, you can at least simplify it by setting it as a single-click. Go to the Options... > View > Under "Viewport Properties", select "Single-click maximize".
- Another way of quickly having access to the viewports is by enabling Viewport Tabs. Just type ViewportTabs and select Show. You can then click on the tabs to make a certain view active. It's a quick way of renaming your views as well, just by double-clicking on the tab.
Cheers!
- When you have a maximized viewport you can shuffle to the next by pressing ctrl+tab. This avoids having to double click, coming back to the default 4view and double clicking on the next view.
- But if you do like the clicking, you can at least simplify it by setting it as a single-click. Go to the Options... > View > Under "Viewport Properties", select "Single-click maximize".
- Another way of quickly having access to the viewports is by enabling Viewport Tabs. Just type ViewportTabs and select Show. You can then click on the tabs to make a certain view active. It's a quick way of renaming your views as well, just by double-clicking on the tab.
Cheers!
Wednesday, September 24, 2008
Advanced Object Snaps
The advanced object snaps are tools that allow you to pick on geometry in a more sophisticated way than the normal object snaps. Among my favorites "Between" and "Alongline" (which by the way, are nestable within a command, meaning you can type them while a command is active). These tools can be found under menu: Tools > Object Snaps. The first block of osnaps correspond to the traditional ones found at the bottom of Rhino's interface; the second block are the advanced ones.
To quickly access these last mentioned, you can hover over the normal object snaps (at the bottom of Rhino's interface) with your mouse, while pressing the Ctrl key down. This will switch from normal to advanced osnaps. I learnt this tip a few days back from Gijs de Zwart, while trying to win a competition on who knew more about Rhino. This item made me loose ;-)...
Have a blast!
To quickly access these last mentioned, you can hover over the normal object snaps (at the bottom of Rhino's interface) with your mouse, while pressing the Ctrl key down. This will switch from normal to advanced osnaps. I learnt this tip a few days back from Gijs de Zwart, while trying to win a competition on who knew more about Rhino. This item made me loose ;-)...
Have a blast!
Tuesday, July 8, 2008
Associative Dimensions
We all know Rhino does not have associative dimensions, but there's a workaround that can be used in a lot of cases. By grouping the dimensions to the dimensioned object, you can then edit the object, with, lets say _Scale and the dimensions will follow along.
Cheers,
- vane
Cheers,
- vane
Monday, June 30, 2008
Auto Targetting in Walkabout Mode
We'll thank Jeff LaSor, Rhino's main developer for display related items, for this tip! When you're inside Walkabout mode (for those who haven't tried it, look it up in the help file), you're usually walking towards an object. It's moreless like you entered a room and Rhino's camera are your eyes (of course it also feels like you are a machine and you can only move forward, backwards or sideways). So as you move, you don't get to see an object as you do in Rhino's normal navigation mode, whereas the camera rotates around a target. To get the advantages of normal navigation mode (rotating around an object) while in Walkabout mode, you can activate Walkabout mode (_Walkabout) > use the arrow keys or MMB to move forward/backwards > and when you get to an object that you would like to rotate around (make sure the white cross in the middle of the screen is on the object) > press the right mouse button and then the left mouse button > and move the mouse around. You can also use CTRL+SHIFT+RMB to shift between both navigation modes.
This is what Jeff calls "auto-targeting"!
Cheers,
- vane
This is what Jeff calls "auto-targeting"!
Cheers,
- vane
Monday, June 9, 2008
Trimming or splitting surfaces
Trimmed surfaces are sometimes tricky because, once they are trimmed there are certain commands you can't use on the trimmed edges. Useful commands that allow to create or maintain continuity, such as _MatchSrf or _Symmetry become useless.
A possible workaround to this issue is, if appropriate to the situation, to _Untrim the trimmed edge and then to _Split the surface using the command line Isocurve option. This option allows you to keep the same geometry structure for your surface. If you turn ctrl pts on (F10), you'll see all points lie on the surface edge. You can erase the unwanted split part of the surface and use any command you want on the resulted surface!
Cheers!
Monday, June 2, 2008
Organic Toolbar - Chapter 2
This post is not about the Organic Toolbar, but more about how to replace it! In Chapter 1, we saw how to compress/expand points that were at either side of the Origin (Cplane or World). But if your points are elsewhere, these buttons won't work the expected way.
By shift+right clicking on each button, you will see that these are simply macros using the Scale1d command and the Origin as a reference point. Therefore to make it work, when your points are all at one side or the other of the Origin, you can simply use the Scale1d command, finding as an origin point, the midpoint between the points you wish to expand/compress along, and as a scale factor one of the selected points.
Cheers!
Organic Toolbar - Chapter 1
The Organic Toolbar is a nice little tool that allows you to move objects in any viewport, in the right direction (x,y,z). So you don't have to worry about having the right viewport activated, as opposed to using the alt+arrow keys.
This toolbar contains several buttons, indicating whereas you will move the selected objects in X, Y or Z, up or down, etc. You can find this toolbar in the toolbar list that shows up, when right-clicking in a grey area of the interface.
It is specially very useful when point editing. For me, the best ones, are the "Compress along..." or "Expand along..." buttons, that allow you to move 2 or more points equidistantly in the opposite direction or towards each other. Now, beware of having the points you want to compress/expand all at either side of the origin....
Friday, May 30, 2008
Surface UV display mode
In Rhino 4, surface and polysurface objects can be set to show their U and V directions by applying a new or modified display mode to a viewport or to individual objects using SetObjectDisplayMode.
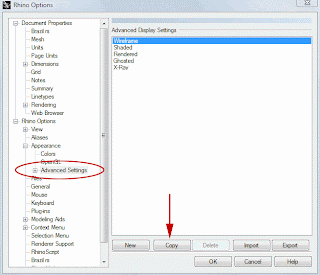
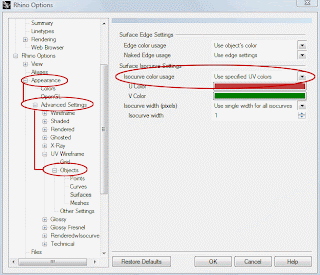 To make a new wireframe display that shows U and V directions, open Options > Appearance > Advanced Settings. In the list of display modes, select WireFrame and click the Copy button near the bottom of the page. The current Wireframe display mode will be duplicated and you will see the controls for this new mode. You may want to rename it from the default 'Copy of Wireframe'. In the 'tree' view of the display mode controls on the left, choose Objects, then Surfaces. On the Surfaces page look for 'Surface Isocurve Settings' The default setting here is 'Use object's color' but the drop down list includes 'Use Specified UV colors'. Selecting this option will change the control to show color swatches for U and V - click on the swatches to access the color picker dialog to set the colors you like. Other display modes that show surface isocurves can be changed using this same setting in that display mode's controls.
Make any other changes you like in the display mode and exit Options. The new display mode will show up in the viewport title context menus by default so that the viewport can be changed as a whole to this display mode, and it will be available to the SetObjectDisplayMode command, which sets selected objects' display modes in the active viewport. You can save custom display modes from the Options > Appearance > Advanced Display page by selecting it from the list and clicking the Export button.
To make a new wireframe display that shows U and V directions, open Options > Appearance > Advanced Settings. In the list of display modes, select WireFrame and click the Copy button near the bottom of the page. The current Wireframe display mode will be duplicated and you will see the controls for this new mode. You may want to rename it from the default 'Copy of Wireframe'. In the 'tree' view of the display mode controls on the left, choose Objects, then Surfaces. On the Surfaces page look for 'Surface Isocurve Settings' The default setting here is 'Use object's color' but the drop down list includes 'Use Specified UV colors'. Selecting this option will change the control to show color swatches for U and V - click on the swatches to access the color picker dialog to set the colors you like. Other display modes that show surface isocurves can be changed using this same setting in that display mode's controls.
Make any other changes you like in the display mode and exit Options. The new display mode will show up in the viewport title context menus by default so that the viewport can be changed as a whole to this display mode, and it will be available to the SetObjectDisplayMode command, which sets selected objects' display modes in the active viewport. You can save custom display modes from the Options > Appearance > Advanced Display page by selecting it from the list and clicking the Export button.
Monday, May 26, 2008
Accessing Toolbars in Rhino 4.0
For those of you who have just moved from Rhino 3.0 to Rhino 4.0 or who have yet to discover all the Rhino 4.0 improvements, this is one that is quite a time-saver. Specially, for those of you who have small screens...
In Rhino 4.0 you can access any toolbar by clicking with the right mouse button anywhere on the grey space of the interface. When you do this you have the list of all Rhino toolbars, as well as any plug-in you might have installed. You just need to click or unclick to make them visible! As opposed to Rhino 3.0, where you had to do it through the menu.
Cheers!
In Rhino 4.0 you can access any toolbar by clicking with the right mouse button anywhere on the grey space of the interface. When you do this you have the list of all Rhino toolbars, as well as any plug-in you might have installed. You just need to click or unclick to make them visible! As opposed to Rhino 3.0, where you had to do it through the menu.
Cheers!
Thursday, May 22, 2008
Scanning and reverse engineering
My job involves doing technical support for Rhino.
A common question I get is: "I have a scanned part and I need to turn it into a NURBS model". This can be a difficult and time-consuming task but it can be done using native Rhino tools or a reverse engineering plugin for Rhino
A little over a year ago, I wrote a document that describes this process and the techniques involved using just native Rhino commands. It covers analyzing the mesh to determine what kind of clean-up may be needed. Once the mesh is cleaned up and made water-tight, it is ready for rapid prototype printing.
The second part of the document describes how to manually reverse engineer NURBS surfaces from the mesh.
Tuesday, May 20, 2008
Osnap Activation
This is an old tip, but I've realized a lot of people don't know about it; if you right-click on any Osnap it will be selected while all others will be deselected, if they were selected in the first place.
And on the same order of ideas, if you wish to toggle between enabling or disabling active Osnaps, you can add this macro to an Alias (menu: Tools > Options > Aliases):
_DisableOsnap Toggle
Enjoy!
And on the same order of ideas, if you wish to toggle between enabling or disabling active Osnaps, you can add this macro to an Alias (menu: Tools > Options > Aliases):
_DisableOsnap Toggle
Enjoy!
Monday, May 19, 2008
Activating History in Rhino 4
By default, History recording is turned off in Rhino 4. To record history, click in the Record History pane in the status bar at the bottom of the screen. Recording lasts exactly one command and then turns off again so that you need to set this for every command for which you would like to record history. When the 'Record History' text is bold in the status bar pane, history recording is on. To force Rhino always to record history for eligible commands, right click in the Record History pane and set a check mark to 'Always record history' in the context menu. Note there are other settings available there as well. These settings can also be set at the command line using the History command.
In order for history to be recorded for a command, recording must be turned on before the command completes- it's ok to start recording history for Loft while the Loft dialog is up for example. See Help for details and a list of History enabled commands.
In order for history to be recorded for a command, recording must be turned on before the command completes- it's ok to start recording history for Loft while the Loft dialog is up for example. See Help for details and a list of History enabled commands.
Subscribe to:
Comments (Atom)